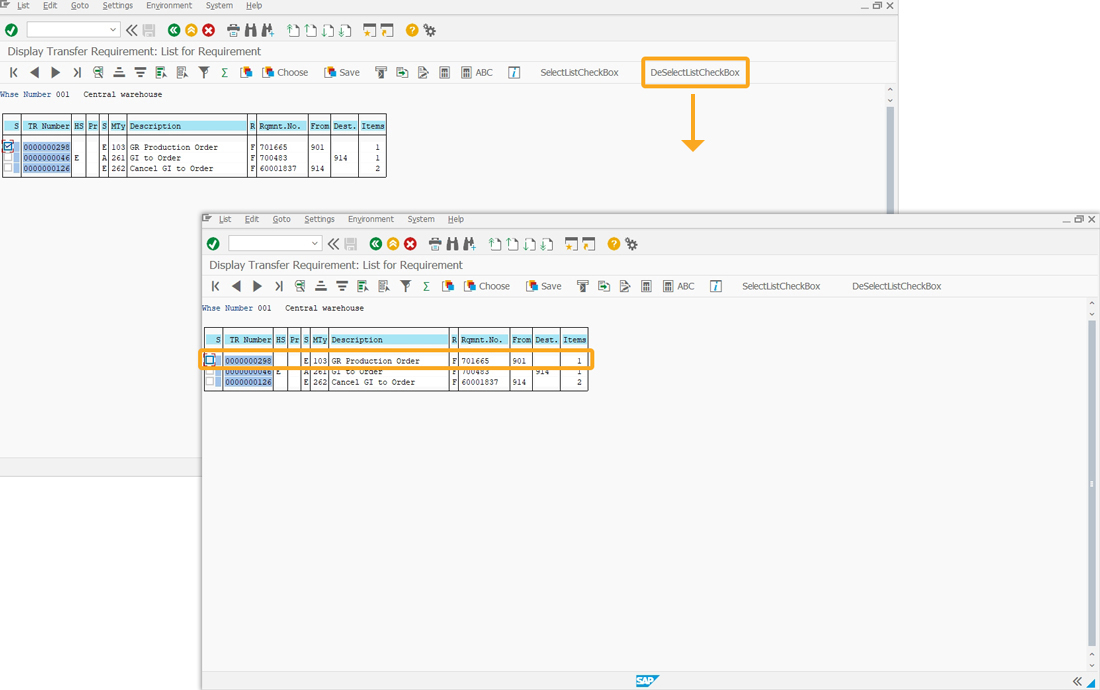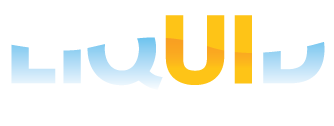Prerequisites
- Products: Liquid UI WS, Liquid UI Server or Local DLL, Client Software
- Commands: set(), enter(), onscreen(), pushbutton()
Purpose
In this article, you will learn how to select and unselect the checkbox automatically on a list screen. We'll guide you through the following steps.
- Add a toolbar push button
- Add a function to select the checkbox
- Add a function to unselect the checkbox

Note: This feature is available from WS Version 1.2.296.0 and Liquid UI Server Version 3.5.524.0 onwards!
User Interface
//Create this file inside your script folder for customizing the SAP Easy Access Screen: SAPLSMTR_NAVIGATION.E0100.sjs and RLLB1300.E0120.sjs.
//Now, let's start adding the Liquid UI script to the above file and save them.
- Add a toolbar push button with the label NAVIGATE TO LIST SCREEN to execute the process lb13navigate on click.
//Creates a toolbar pushbutton to navigate to list screen. pushbutton([TOOLBAR], "NAVIGATE TO LIST SCREEN", "/nLB13", {"process":lb13navigate});
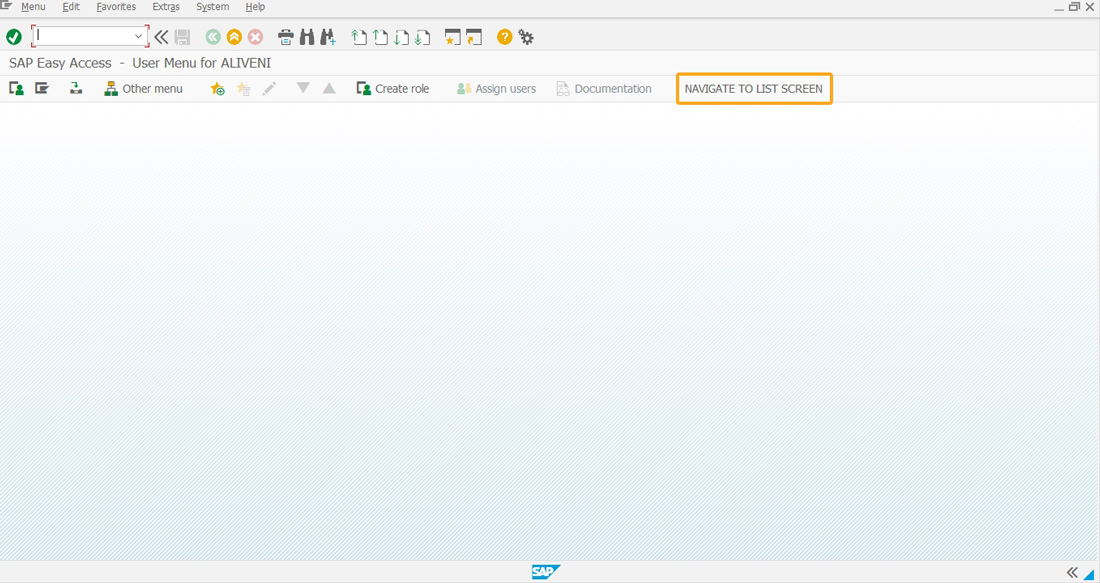
- Add a function to set the values to the input fields.
//Adds a function to set the values. function lb13navigate(){
onscreen 'SAPML02B.0204'
set('F[Warehouse Number]','001');
set('F[Requirement Number]','F');
set('C[Completed]','X');
enter();
}
- Add two toolbar push buttons: Select List Checkbox and Deselect List Checkbox.
//Creates two toolbar pushbuttons to select and deselect the checkboxes when clicked. pushbutton([TOOLBAR],"SelectListCheckBox",'?',{"process":selectListCheckBox}); pushbutton([TOOLBAR],"DeSelectListCheckBox",'?',{"process":deselectListCheckBox});
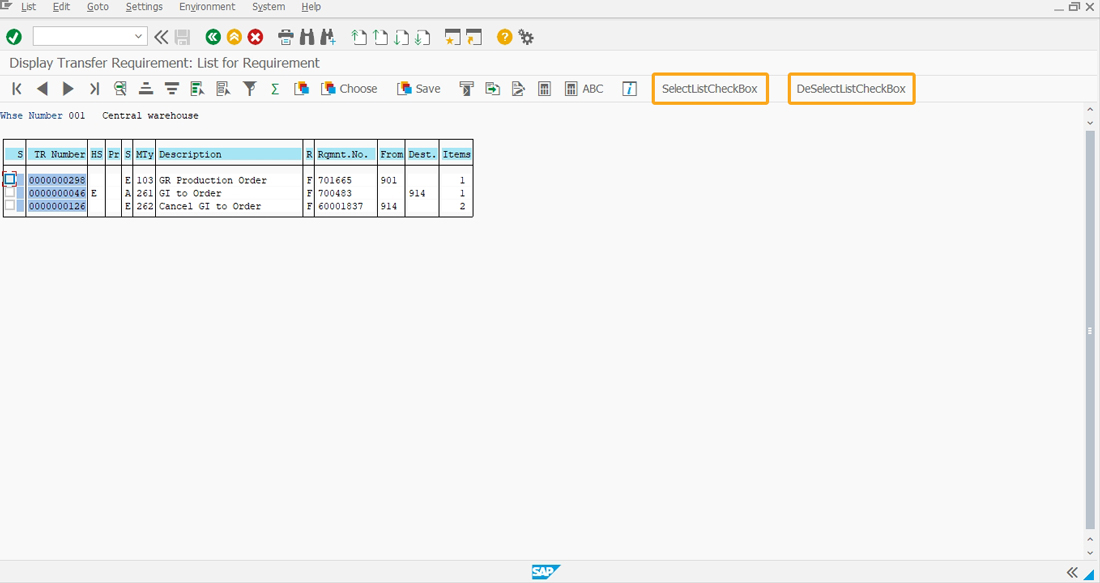
- Add a function to select and deselect the checkboxes accordingly on click.
//Adds a function to select and deselect the checkboxes. // Function to check the list screen checkbox.
function selectListCheckBox() {
onscreen 'RLLB1300.0120' set('#[4,1]','X');
set('#[5,1]','X');
enter('?');
} // Function to uncheck the list screen checkbox function deselectListCheckBox(){
onscreen 'RLLB1300.0120' set('#[4,1]',' '); set('#[5,1]',' '); enter('?');
SAP Process
- Logon to SAP and click on the ‘NAVIGATE TO LIST SCREEN’ toolbar pushbutton on the SAP Easy Access Screen. Then, you will be navigated to the Display Transfer Requirement: List for Requirement screen, as shown below.
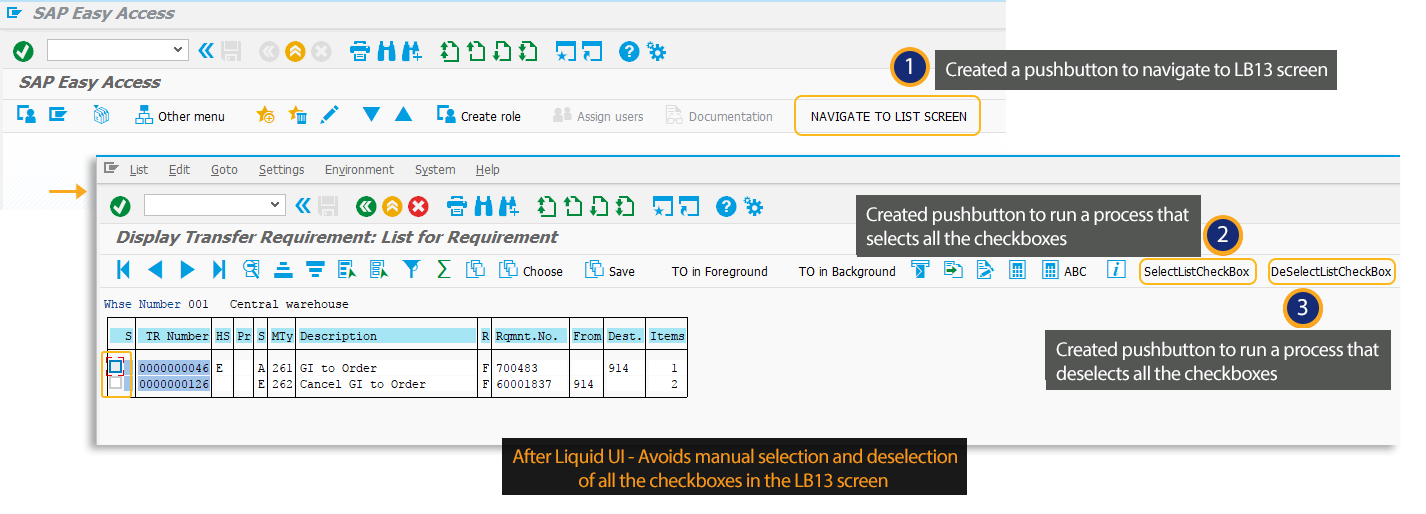
- On the below list screen, click on ‘SelectListCheckBox’ to check the checkbox.
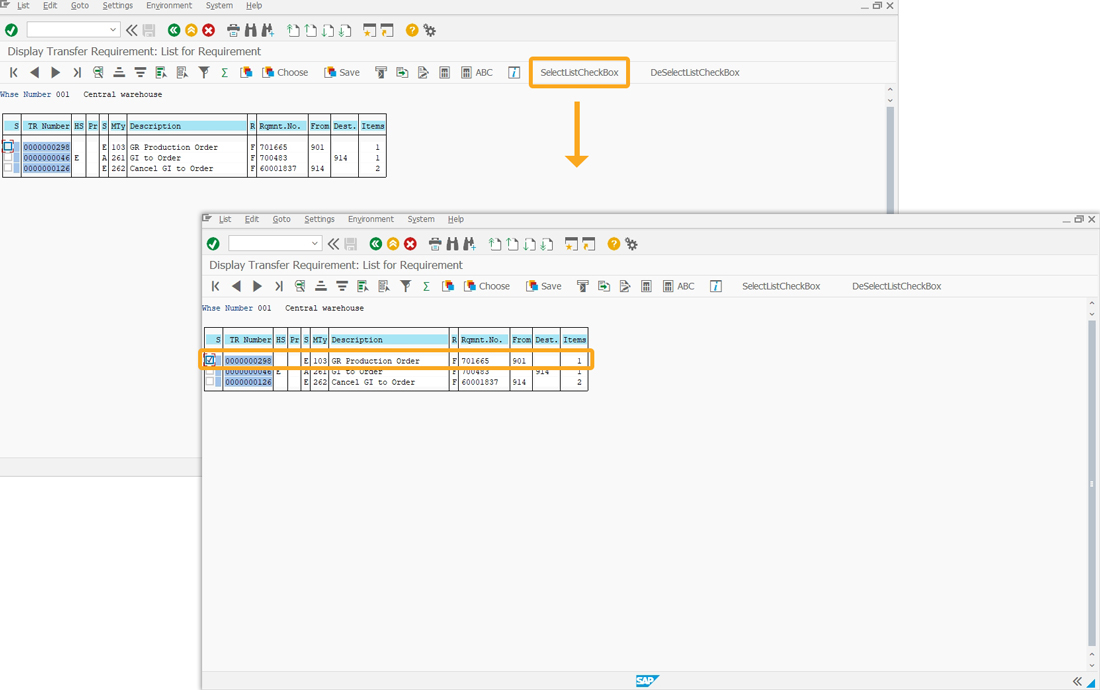
- On the below list screen, click on ‘DeSelectListCheckBox’ to uncheck the checkbox.